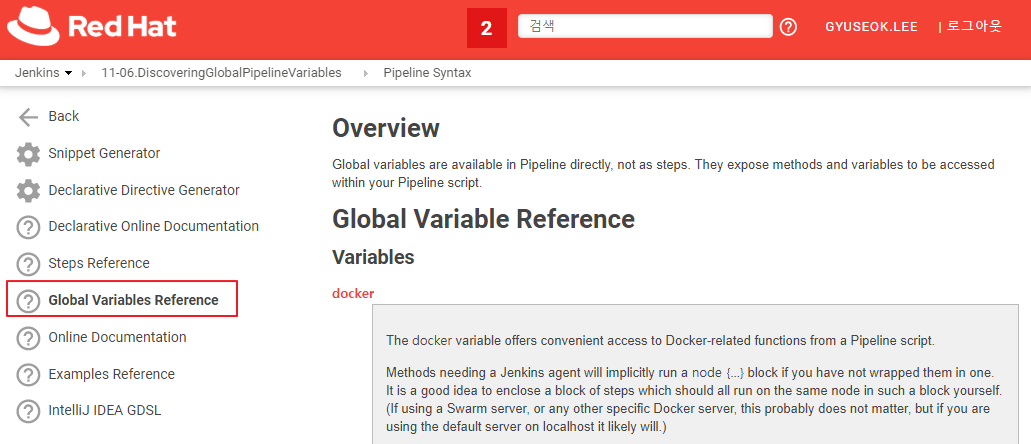11. Pipelines
11. Pipelines
11.1 Automating deployment with pipelines
Pipeline 타입의 Item을 추가로 생성합니다. (e.g. 11-01.AutomatingDeploymentWithPipelines)
Pipeline에 다음과 같은 스크립트를 입력합니다.
pipeline {
agent any
stages {
stage('Build') {
steps {
sh 'echo "Hello World"'
}
}
stage('Test') {
steps {
sh 'echo "Test Hello World!"'
}
}
}
}
두개의 Stage를 갖는 Pipeline 스크립트입니다. Pipeline은 빌드 수행시의 각 단계를 구분하여 빌드의 과정을 확인하고 실패에 따른 단계별 확인이 가능합니다.
좌측 Build Now를 클릭하여 빌드를 수행하면 빌드에 대한 결과는 Stage 별로 성공 실패의 여부와 로그를 확인할 수 있도록 Stage View가 UI로 제공됩니다. Stage 별로 Stage View는 기록되며, Stage에 변경이 있거나 이름이 변경되는 경우에는 해당 UI에 변경이 발생하여 기존 Pipeline 기록을 보지 못할 수 있습니다.
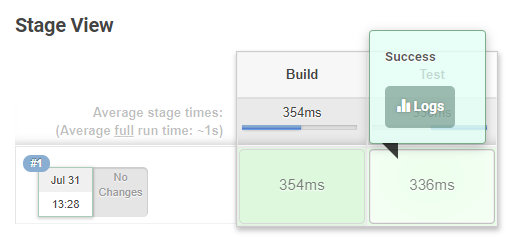
11.2 Creating pipeline gates
Pipeline 타입의 Item을 추가로 생성합니다. (e.g. 11-02.CreatingPipelineGates)
Pipeline에 다음과 같은 스크립트를 입력합니다.
pipeline {
agent any
stages {
stage('Build') {
steps {
sh 'echo "Hello World"'
}
}
stage('BuildMore'){
steps {
input message: "Shall we build more?"
sh '''
echo "We are approved; continue!"
ls -lah
'''
}
}
}
}
개의 Stage를 갖는 Pipeline 스크립트입니다. 두번째 Stage에 input 스크립트가 있습니다. 이 스크립트가 추가되면 Pipeline을 진행하면서 해당하는 동작을 수행할 것인지, 마치 승인 작업과 같은 동작을 수행할 수 있습니다.
좌측 Build Now를 클릭하여 빌드를 수행하면 두번째 Stage에서 해당 작업을 수행할 지에 대한 물음을 확인 할 수 있습니다.
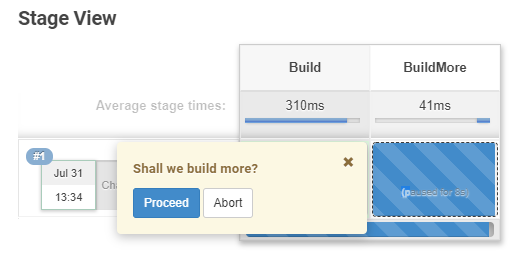
Abort를 선택하면 빌드 취소와 같은 동작으로 실패로 처리되지는 않습니다.
11.3 Job promotion for long-running pipeline
빌드 단계를 구현할 때 Pipeline 스크립트로 하나의 프로젝트 내에서 모든 동작을 정의 할 수도 있지만 서로다른 Job을 연계하고, 승인 절차를 따르도록 구성할 수 있습니다.
Job promotion 기능을 사용하기 위한 플러그인을 설치합니다.
Jenkins 관리에서플러그인 관리를 선택합니다.설치 가능탭을 클릭하고 상단의 검색에promoted를 입력하면promoted builds를 확인 할 수 있습니다. 설치합니다.
FreeStyle 타입의 Item을 생성합니다. (e.g. 11-03.Job-one)
General 탭의
Promote builds when...를 활성화 하여 설정합니다.- Name : Manual
- Criteria 설정의
Only when manually approved활성화- Approvers : 승인자를 입력합니다. (e.g. admin)
ADD PRAMETER드롭박스에서Boolean Parameter를 선택합니다.- Name : approve
Build 드롭박스에서
Execute shell을 선택합니다.다음을 입력합니다.
echo 'This is the Job-one'저장하면 생성된 프로젝트에
Promotion Status항목이 추가되어 생성됩니다.
11-03.Job-one 빌드 후 승인에 대한 다음 빌드를 진행할 FreeStyle 타입의 Item을 생성합니다. (e.g. 11-03.Job-two)
빌드 유발 항목에서
Build when another project is promoted를 활성화 합니다. 어떤 Job에서 promote 상황이 발생하였을 때 빌드를 수행할지 지정합니다.- Job Name : 11-03.Job-one
- Promotion : Manual
Build 드롭박스에서
Execute shell을 선택합니다.다음을 입력합니다.
echo 'This is the Job-two'
11-03.Job-one에 대한 빌드를 수행합니다. 수행 완료 후 빌드 히스토리의 최근 빌드를 클릭(e.g. #1)하면 Promotion Status에 승인절차를 기다리고 있음을 확인할 수 있습니다. Parameters 항목의 approve를 체크하고 APPROVE버튼을 클릭합니다.
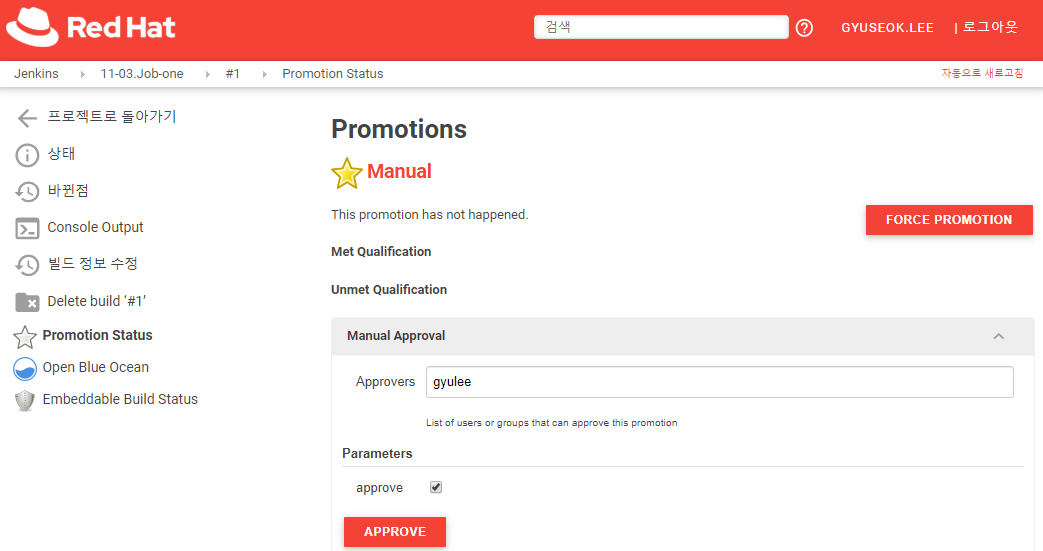
승인이 완료되면 해당 프로젝트의 승인에 대한 이벤트를 통해 빌드를 수행하는 11-03.Job-two가 이어서 빌드됨을 확인 할 수 있습니다.
11.4 Multibranch repository automation
SCM의 Multibranch를 빌드하는 과정에 대해 설명합니다.
다음의 GitHub repository를 fork 합니다.
Multibranch Pipeline 형태의 Item을 생성합니다. (e.g. 11-04.MultibranchRepositoryAutomation)
- Branch Sources의
ADD SOURCE드롭박스에서 GitHub를 클릭합니다.- Credentials에서 앞서 생성한 GitHub 접속을 위한 Credential을 선택합니다.
- Repository HTTPS URL에 앞서 fork한 GitHub URL을 입력하고
VALIDATE버튼을 클릭하여 잘 접근 되는지 확인합니다.
- Scan Multibranch Pipeline Triggers에서
Periodically if not otherwise run를 활성화 합니다.- Interval 주기를
1 minute으로 설정합니다.
- Interval 주기를
저장 후에는 자동적으로 모든 브랜치의 소스를 빌드 수행합니다.

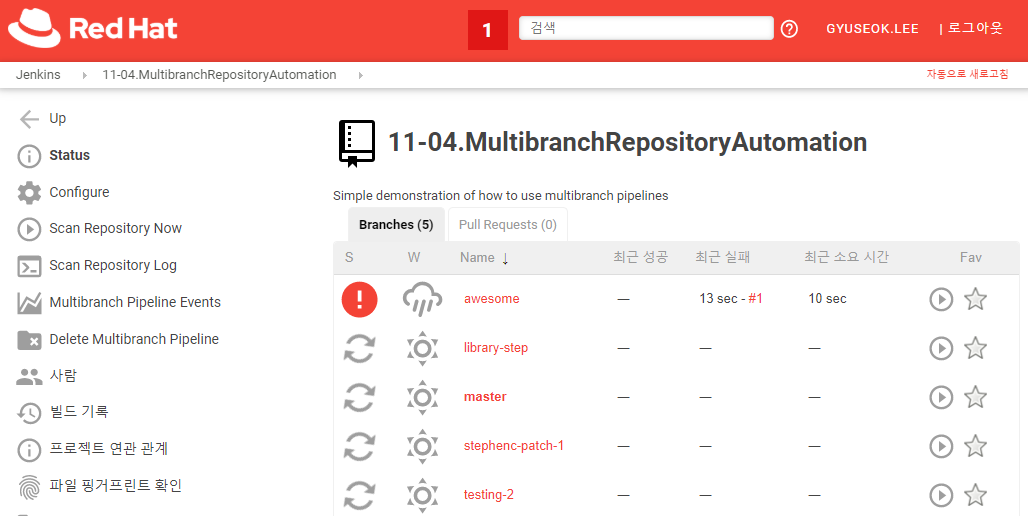
SCM에서 브랜치를 여러개 관리하고 모두 빌드와 테스팅이 필요하다면 Multibranch 프로젝트를 생성하여 등록하고, 빌드 관리가 가능합니다.
11.5 Creating pipeline with snippets
Pipeline 을 스크립트를 작성하는 방법을 배워봅니다. Pipeline 타입의 Item을 생성합니다. (e.g. 11-05. CreatingPipelineWithSnippets)
Pipeline에 다음과 같은 스크립트를 입력합니다.
pipeline {
agent any
stages {
stage("Hello") {
steps {
echo 'Hello World'
}
}
}
}
echo가 동작할때 시간을 기록하도록 스크립트를 수정해보겠습니다.
Pipeline Syntax 링크를 클릭합니다.
Sample Step에서
timestamps: timestamps를 선택하고GENERATE PIPELINE SCRIPT버튼을 클릭합니다.timestamps { // some block }사용방식을 확인하고 앞서 Pipeline 스크립트의 stage에 시간을 기록하도록 수정합니다.
... stage("Hello") { steps { timestamps { echo 'Hello World' } } } ...
빌드를 수행하고 로그를 확인해 봅니다. echo 동작이 수행 될때 시간이 함께 표기되는 것을 확인 할 수 있습니다.

11.6 Discovering global pipeline variables
Pipeline에서 사용할 수 있는 변수를 확인하고 사용하는 방법을 알아봅니다. Pipeline 타입의 Item을 생성합니다. (e.g. 11-06.DiscoveringGlobalPipelineVariables)
Pipeline에 다음과 같은 스크립트를 입력합니다.
pipeline {
agent any
stages {
stage('Build') {
steps {
echo "We are in build ${currentBuild.number}"
echo "Our current result is ${currentBuild.currentResult}"
}
}
stage('BuildMore'){
steps {
echo "Name of the project is ${currentBuild.projectName}"
}
}
stage('BuildEnv'){
steps {
echo "Jenkins Home : ${env.JENKINS_HOME}"
}
}
}
}
Pipeline 스크립트에서 사용가능한 변수와 사용방법은 Pipeline Syntax 링크의 Global Variables Reference 항목에서 확인 가능합니다.